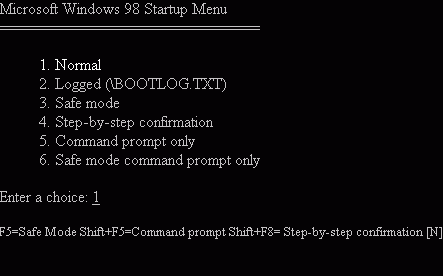
Welome to the Brick Row System and E-Mail Problems/Discussion Page!
Below is an index
to questions I am frequently asked along with my responses.
Hopefully my opinions are helpful. Please remember that these are
my opinions and, while they usually will produce the result
indicated, depending on your possibly unique situation, the
results may not be as expected.
That being said:
You may have a
different version of Outlook Express or Internet Explorer, but
the look and feel is about the same.
I will try to detail where there are subtle differences that may
not allow an option to appear.
Index:
Click below to view the desired details:
Why
am I getting disconnected from the Internet-usually shortly after
connectingt?
Mail server cannot be found or there were
errors locating the server
Why do I keep getting this mail subsystem
delivery error
How
do I set up and use the address book
Why do I I get a long pause at one
particular message and the status bar does not move at all
Using Outlook
Express Message Rules to Control Spam (Junkmail)-Discussion
#1
Using Outlook
Express Message Rules to Control Spam (Junkmail)-Discussion
#2
How do I send/receive
attachments
Unable
to view attachments
How
do I set or reset My Internet Home/Start Page?
How to
boot into Safe Mode
Cannot
Click On Links in Outlook Express Mail Message
Troubleshooting
Unable to Send EMail in Outlook Express
How to set up
your Brick Row Outlook Express Account
Why am I receiving
Duplicate E-Mails?
I
am frequently disconnected from the Internet and talk about Call
Waiting-connection problems
A. Why am I getting disconnected from the Internet:
1) Every time I send and receive mail?
Some users of Outlook Express report that they are being disconnected from the Internet immediately after sending and receiving their e-mail. Most likely this is because Outlook Express has been configured to do just that. To turn off that feature:
You should now be able to stay connected after checking or sending mail.
2). After a certain time period, say 15 Minutes or some 'regular' time:
In Outlook Express, there is a setting that will automatically disconnect the computer from the Internet if the system is idle for the specified period of time. While this can be a nuisance, it also saves time accumulation in the event you get called away and mistakenly leave the connection active. However, here is where the setting is located in case you want to make a change:
While Outlook Express is open, go to Tools on the Top Line Menu and click on Accounts when the menu drops down. Double Click on the named connection you use for the EMail. On the subsequent screen, click on the Connection Tab and then click on the Settings button. When the next screen opens you will/should see a Tab titled Options. Click on the Options tab and in the center of that screen you should see something like "Idle Time Before Hanging Up". This is the timer of sorts that begins when the computer is online and idle and, when it counts down to Zero, the connection will be taken down. If you make a change, you will need to Apply the change and then 'OK' your way out.
This should help you to deal with the situation.
B. I keep getting error messages similar to "mail server cannot be found or there were errors locating the server". What is wrong?
When this message is received, the Computer is unable to establish a connection to the server it needs to get to in order to retrieve or send mail. At the time you receive the message, try to bring up Internet Explorer to access the web. Chances are you will receive a similar message saying that the 'server or address could not be found'. This, coupled with the email error message would indicate that you are not connected to the Internet.
You may also want to see the problem/resolution in item A Above.
If you get to this point, check for the 'two little computers' down near the clock. If they are not there, you will need to (re)dial the internet to get connected. If you are able to get to the web or get mail, but not both, then there may be either a delay with the one or one could be temporarily down.
C. I know I am sending to the right address. Why do I keep getting this mail subsystem delivery error?
The message you are receiving means one of three things:
D. How do I set up and use the address book and how do I set up a mailing list?
To add someone to a mailing list, they must first be in your address book.
Repeat for all users you would like to add. If there is someone you would like to add who is not in your address book, click on New Contact.
The address book can be used in the following ways:
Click on a contact you want to send a message to and click Send.
Click on the Rolodex or Index Card.
Click on a contact you would like to send a message to and click on To->.
Additional recipients can be added by clicking the To->, CC-> or BCC-> button.
E. While retrieving mail, I get a long pause at one particular message and the status bar does not move at all. What is causing that?
This is invariably caused because a well intentioned "friend" or relative has sent you something really big (for example: There is an animation that features a rendered baby that dances to the beginning of "JailHouse Rock" that people send around because they feel it is cute. It is over 2 megabytes in size.)
E-mail was never intended for file transfer of this size. E-mail is based on ASCII, so any binary (graphic, program, movie, etc.) file has to be converted to ASCII before being sent as e-mail. This can expand the file by up to 40%. Frequently it is easier to encode something than it is to decode it, and it can take hours, even days, to decode a really big message as it comes in.
F. How do I set up mail filters using Rules Provided in Outlook Express?
DISCUSSION METHOD #1
Microsoft Outlook Express is an email program that is
distributed with Microsoft Internet Explorer 4 and above.
The Message Rules that are built into Outlook Express are
highly customizeable filters that can be configured to
filter out spam (junkmail), direct certain messages into
specific folders, etc. This document focuses on filtering
out spam.
To set up Message Rules:
1. Open Outlook Express from your
Windows Desktop or from your Start menu.
2. Make sure you have the latest version
of Internet Explorer (includes Outlook Express) by going
to Microsoft's Windows Update site. Updates on that site
are free.
3. From within Outlook Express,
right-click on Inbox or Local Folders and choose New
Folder...
Name the/a new folder Spam (or Junkmail, etc.) and click
OK.
4. Click on Tools then Message Rules
then Mail...
5. Click on the New button on the right.
If this is you're first time configuring Message Rules,
it may automatically go into the New Mail
Rule window.
6. New Mail Rule
The New Mail Rule window displays an extensive list of
conditions, actions, descriptions, and the name of the
rule.
New Mail Rule (blank)
7. New Mail Rule - Configure the
conditions, actions to take, and the name of the rule
The following is a listing of preliminary examples. You
can pick any options that you feel are appropriate.
1. Select the Conditions for
your rule:
* Where the From line contains people
* Where the Subject line contains specific words
2. Select the Actions for
your rule:
Note: Do not select Delete it from
server unless you are confident your filtering parameters
are set correctly or you may accidentally auto-delete
legitimate messages.
* Move it to the specified folder
* Stop processing more rules(see description of
this action below)
3. Rule Description:
Using the above-listed example options, the following
will be displayed until you actually set the criteria by
clicking on the highlighted words in the window:
* Apply this rule after the message arrives
* Where the From line contains people
* and Where the Subject line contains specific words
* Move it to the specified folder
* and Stop processing more rules(see description
of this action below)
4. Name of the rule: Give the new rule a name (e.g.:
Spam or Junkmail, etc.)
* Spam
New Mail Rule (blank)
8. New Mail Rule - Configure the
descriptions (words to look for, etc.)
3. Rule Description:
Click on each of the highlighted words in the window to
set the actual words, etc. to look for. The following are
merely examples--you should customize this however you
see fit. Information about each set of details is further
below.
* Apply this rule after the message arrives
* Where the From line contains 'Annoying
Joe' or 'someoneelse@whatever.com'
or Where the Subject line contains
'printer supplies' or 'make money'
Move it to the Spam folder
and Stop processing more rules(see description of
this action below)
Notes about the various criteria in the above example:
* Where the From line contains...
If you choose to use this "condition," you can
enter in email addresses of people you frequently get
spam from. You can also use names instead of email
addresses. If you get frequent spam from a particular
name such as "Annoying Joe", you can use that
instead of an email address. After entering in each email
address and/or name, click the Add button.
Select People
* and / or
If you choose multiple conditions such as Where the From
line contains people and Where the Subject line contains
specific words, you will see "and" or
"or" appear between these conditions. Click on
this highlighted word to select the appropriate setting.
And (Messages match all of the criteria) may be too
restrictive; or (Messages match any one of the criteria)
is usually more appropriate when dealing with spam
control.
And/Or
* Where the Subject line contains...
If you choose to use this condition, you can enter in
various words and phrases. After entering in each
word/phrase, click the Add button.
Type Specific Words
* Move it to the specified folder
Select a folder to put the spam into.
Move
9. New Mail Rule - complete
After setting the above parameters, you should see the
complete listing in the Rule Description area.
New Mail Rule (blank)
10. When you're finished setting the parameters, click
OK.
Now, any new messages that match your criteria will
automatically be placed in the Spam folder.
11. Check the contents of this folder periodically to
make sure that you're not accidentally filtering out
legitimate mail. If you are, you'll have to modify your
rule to be a little more accurate. For example, if you
have received spam in the past that contained the word
"girls" in the subject line and you set the
above criteria to filter out messages that contained that
word, it would also filter out messages with the phrase
"girlscout cookies" in the subject line and
that may not be spam.
12. After you've determined that your filtering is
working out well, you should later change this
"Action" to Delete it from server. That way,
you never even see the spam because it's removed from the
server without ever being transferred to your computer.
Special Note on Stop Procesing more rules:
Why Should I Include "And Stop Processing More
Rules" in my Message Rules?
Let us for a moment create a scenario here that may help
you get the picture.
Here is the situation;
You are a British real estate agent selling property in
both Middlesex and Sussex. When people are going to send
you Email you ask them to include the area in the subject
line. Now you start creating Message Rules (without Stop
Processing).
Rule #1
If the Subject line contains "Middlesex", move
it to Folder "Middlesex"
Rule #2
If the Subject line contains "Sussex",
"move it to Folder" "Sussex"
Rule #3 (Anti-Porn rule)
If the Subject line contains "Sex", "Mark
it as read" and "Delete it"
If you only had rule #1, Middlesex mail would get moved
to the proper folder and the rest would stay in the
Inbox.
When you add rule #2, both Middlesex and Sussex mail
would get moved to the proper folders and everything else
would stay in the Inbox.
When you add the anti-porn rule (#3), every message that
contained "Sex" including Middlesex and Sussex
would be marked as read and deleted because the previous
actions are not performed until the message is checked
for all qualifying rules.
By using "Stop Processing" in each of the first
two, those messages are not subject to following message
rules. That would mean that the appropriate rule would be
applied to each message. Stop Processing more rules only
applies to the qualifying messages and does not stop your
rules from running on the next message. That is the part
that users generally are unaware of. Once a rules check
on a qualifying message comes across the Stop Processing
More Rules, any following rules will not apply to that
message only.
Using the same sort of reasoning, you can see that the
order rules are applied could also be important. If Rule
#3 were applied first all of the Mail for Middlesex and
Sussex would also be deleted. Use rules that sort
messages first followed by rules that delete messages.
Outlook Express's Message Rules can help filter in your e-mail and note the emphasis on "in". What you need to do is have the message rules check for the e-mail addresses you wish to allow in to your mail folders.
What I do is set up my message rules as follows but not in this order, for the order of them, I'll put that at the bottom in the step by step of the messages rules.:
1) Check for e-mail from particular people and do nothing to it, it then lands in my Inbox. I do have a couple of other rules setup before this one that highlights the e-mail from some of those people in particular colors.
2) Now I have a series of message rules that sort out the various mailing lists I subscribe. Each will go into it's own folder.
3) I also filter on Undisclosed-Recipient. I, personally don't like Bcc: messages so they're dumped into the Deleted Items folder or removed from the server.
4) I filter on empty To: or Cc: lines and empty From lines. You'll see some spam e-mail that those lines are empty. So since it's 99.9999999% of the time, spam I dump that off the server and never see it.
5) I filter on some keywords, such as "Investigate" and various forms of it. These morons sending spam on how to investigate someone is a joke. The info they give and some of the software they sell is just a list of things anyone would think of.
6) Now, my last rule is e-mail that is sent from replies to my posts in the newsgroups or from my web site (old but still gets a lot of hits) from everyday people but it's moved into a "Stuff" folder. It's mail I'll read but it's not as important and that in my Inbox. I do get to it quickly but it's secondary..
Ok, so how do we set up these rules?
The message rules are made up of different sections, four of them:
1) Select the conditions for your rule:
2) Select the actions for your rule:
3) Rule description. Here there are underlines values you will
edit.
4) The name of the rule.
So in each rule I'll number each section it belongs so if you see the same number listed more than once, there are more items selected in that section so check each box.
So, off to the races.
Rule #1
I name this one No @ because this is the one that the From line is empty. No respectable mail list will send you one with these lines empty.
Tools | Message Rules | Mail
Press the New button.
1: Where the From line contains people.
2: Delete it from the server.
3: click on the 'contains
people'
A Select People dialog appears, type in the character @ and then press the Add button or press ENTER.
Now press the Options button. Select Message does not contain the people below.
Press the OK button. It will now read Where the From line does not contain the '@'
Press the OK button.
4: name the rule No @
Press the OK button and the first rule is now set. You'll notice a check box next to it, that's for you to select to turn it on (checked) or off (unchecked).
Rule #2
This is where I get those that have nothing in the To: or Cc: lines.
1: Where the To or Cc: line contains people.
2: Delete it from the server.
3: click on the 'contains
people' and type the @ character. Press the Options
button and Select Message does not
contain the people below. Press the OK button
then press the OK button again.
4: name the rule No To: or Cc: line
Press Ok button and the rule is set.
Rule #3
This rule is one I use to set the color for the people's e-mail I allow in my Inbox and do highlight it with some color. I don't do all of them, just particular ones. You'll have to decide if you want to use this rule, it's just useful to me to tell from a distance who the e-mail is from. It has nothing to do with spam and then you also have to decide who you want to allow in your Inbox.
1: Where the From line contains people
2: Highlight it with color
2: Stop processing more rules.
3: click on 'color'
and select a color to use.
select 'contains
people' and type in the person's e-mail
address. Note, don't type their name because the filters work on
the e-mail address and not the display name. Press the Add
button and then the OK button.
4: name the rule the particular person's name.
Press the OK button, this rule is now set.
Rule #4
This rule is set up to allow only particular people in your Inbox. Again, you may not want to use this rule but it's helpful to me because particular e-mail from family or some others is a bit more important than the rest.
1: Where the From line contains people
2: Stop processing more rules.
3: select 'contains people'
and type in or select from your address book the people
you want to add to the list. Press the OK button to finish
adding from the address book and press OK again to close
the list.
4: name this rule Allowed to Inbox
Press the OK button and this rule is set.
Rule #5
This rule is duplicated numerous times for me. This is used to filter the mailing lists I subscribe and move them to their own folders. This one you have to look at how the list arrives each and every time. It may have the same subject, the same reply address (From line) or the same To: line. So for the first section, you have to select the appropriate line.
To see how the message headers arrive, press CTRL F3 and look at several of the messages to see what's the same thing.
1: Select one of the first three lines in this
section accordingly to how you are going to filter it.
2: Move it to the specified folder
2: Stop processing more rules.
3: select the 'contains
people' or 'contains
specific words' whichever it may be and
add the information you need, be it the e-mail address or the
words in the subject line.
4: Name the rule the name of the mail list
Press OK and this rule is set.
You can copy the rules and make changes as needed. On some it may make it a bit faster to set up.
Rule #6
This rule is where I check all the rest of the mail coming in against my e-mail addresses in the To: or Cc: lines. If it's not any of mine it gets put in the Deleted Items folder.
1: Where the To: or Cc: line contains people
2: Move it to the specified folder
2: Stop processing more rules.
3: select 'specified'
folder and select the Delete Items folder or create a new
folder to put it all in.
3: select 'contains people'
and put in all of your e-mail addresses.
Press the Add button or ENTER after each one.
Now, press the Options button.
Here you have one choice to make if you only have one e-mail address listed. There are two choices if you have more than one.
For only one address, you will only select the Message does not contain the people below. then press the OK button twice then name the rule in section 4.
For more than one e-mail address, you will select the one above but also Messages matches any one of the people below. You will see it there is an OR between each address. The logic is as follows, If it's not this one OR not that one OR not that one....... then it doesn't match what you want. Press the OK button then press the next OK button.
4: name this rule JUNK or whatever you want.
Rule #7
This is my last rule in the line. It's for everything else that hasn't been filtered and it's moved to my Stuff folder.
1: For All Messages
2: Move it to the specified folder
2: Stop processing more rules.
3: select specified'
and select or create the folder you want it to be moved
to. You can't select the Inbox and if you could, it would
defeat the purpose of this rule. It for all the mail from anyone
else that may send e-mail to your e-mail addresses that are
checked.
4: name the rule: The Rest Of It
Press the OK button and the rule is set.
Press Ok button again and you e-mail is now set to be filtered. Your load of spam will be cut considerably from being noticed.
Note: The notes
in Message Rules Method #2 were originally listed at the
following site:
http://www.mindspring.com/~majik/messagerules.htm
G: How do I send/receive attachments?
A good place to begin with attachments is the caveats:
That said; the attachment option allows you to send non-text files to someone via e-mail. This is very useful if you want to send a document or a graphic to someone whose e-mail address you know. You can send executable files through e-mail, but you should keep in mind that any software piracy laws still apply.
Remembering that attachments larger than 100k can cause a major problem on the recipient's end, here is how you send an attachment with Outlook Express.
If you have received a message that has a file attached to it, it will have a small paper clip next to it in your inbox.
If you click once on the message, there will be a larger, yellow paper clip on the upper right or, possibly, left hand side of the message view window (on a Mac, you will see a blue paper clip on the toolbar labeled "Attachments" with a pull-down arrow next to it). When you click on that paper clip you will get a list of the attachments with that message. Click on the attachment you want to view and if that file type is associated with a program on your computer, it will open in that program.
If that does not work, you can double click on the message and it should open in its own window with the attachment showing as an icon in a separate section at the bottom of the message. Right-click on the attachment icon (click and hold on Mac) and select Save As. Then open the program you think it should open with, and use that to browse for the file.
Here is a remedy:
How do I set or reset My Internet Home/Start Page:
When you are on the Internet using Internet Explorer-or any
other browser, at this point,
Click on Tools(on the top line),
then, on the drop down menu that follows, click on Internet
Options.
That screen will show an item titled 'Address' with a box next to
it showing an address.
Whatever site address is there is where the computer will go when
you start the Internet Explorer.
If you want, say, www.brickrow.net
to be there, just erase the one that is there, type in www.brickrow.net and go to the
bottom of the page and click on 'Apply' and then 'OK'.
The next time you start your browser or when you click on 'Home', the browser will bring you to the address you keyed in above!
Safe Mode is a troubleshooting mode, designed to start Windows as minimally as possible. This also means that all of the programs that are set to run when Windows starts will not be run. This is invaluable when attempting to clean off unwanted files that may otherwise be locked in place by a running program.
BOOTING INTO SAFE MODE:
1) Save any work you have on the computer, and prepare to shut down. You will need to print out these instructions or write them down, since your computer will be turned off.
2) Once your computer is off, hit the power switch again to turn it back on. Now, the next bit will vary slightly depending on what computer you have, whether it is a Dell, Compaq, Gateway, etc.
The computer will probably display a logo or a bunch of text about what it's doing when you turn it on. This is the BIOS going through it's routine checks as it starts the computer. This is separate from Windows, and happens before Windows is even loaded.
3) Now, before you see the Windows logo (i.e. the "Windows XP Professional" screen) you'll need to press the F8 key at the top of your keyboard. A good way to do this is to just start pressing F8 repeatedly once you turn the computer on until you reach the Windows boot options screen, which should look like this if you are on 98/ME:
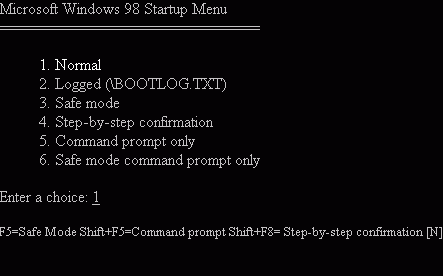
or like this:
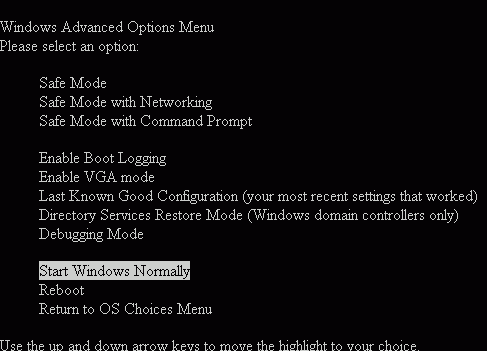
if you are on XP/2000.
If you did not get to this screen, turn your computer off and start pressing F8 earlier, because you missed it.
4) Now, this is the fairly obvious part: use the arrow keys to highlight "Safe mode" or "Safe Mode with Networking" if you are on XP/2000 (the networking means you will be able to get on the internet if you need help) and press ENTER to select it.
5) Now once Windows boots, it will probably look odd because you havent loaded your video drivers so it will have funny colors and so forth. Once you are finished with Safe Mode, simply restart the computer and it will automatically reboot into Normal Mode.
When you attempt to use Outlook Express to send mail from a hyperlink, to send mail by using the "Send To" feature of another program, or to send mail by using the "New Message" feature in Microsoft Internet Explorer, Outlook Express may not be used to send the message.
This issue can occur if:
| Outlook Express is not registered as your default e-mail program. |
| An entry for the default mail client is missing in the Microsoft Windows registry. |
To resolve this issue, register Outlook Express as the default e-mail program. If this does not resolve the issue, or if Outlook Express is already registered as the default e-mail program, edit the Windows registry to correct the default mail client string values.
To register Outlook Express as the default mail program on your computer, use one of the following methods:
In Outlook Express:
|
||||||||||
In Internet Options:
|
||||||||||
From the Run line (if the Outlook
Express and Internet Options methods do not register
Outlook Express as the default e-mail program, use this
method):
|
Click here
to return to the top of this page.
Click here
to return to the beginning of the Outlook Express section of this
page
Click here
for Microsoft's Outlook Express Support site.
Click here
to return to the Brick Row Home Page
| Article ID | : | 813514 |
| Last Review | : | September 28, 2004 |
| Revision | : | 1.0 |
| SYMPTOMS | |
| CAUSE | |
| WORKAROUND | |
| MORE INFORMATION |
When you try to send and receive e-mail, you may receive an error message that is similar to one of the following: No connection could be made because the target machine actively refused it. The server could not be found. (Account:account name, POPserver:'mail', Error Number: 0x800ccc0d) Task 'server name - Sending and Receiving' reported error (0x800ccc0f): 'The connection to the server was interrupted. If this problem continues, contact your server administrator or Internet service provider (ISP). The server responded: ? K' Your server has unexpectedly terminated the connection. Possible causes for this include server problems, network problems, or a long period of inactivity. Account. account name, Server: 'server name', Protocol: POP3, Server Response: '+OK', Port: 110, Secure(SSL): N0, Error Number: 0x800ccc0f Task 'SMTP server name - Sending and Receiving' reported error (0x80042109): 'Outlook is unable to connect to your outgoing (SMTP) e-mail server. If you continue to receive this message, contact your server administrator or Internet service provider (ISP).' The operation timed out waiting for a response from the receiving (POP) server 0x8004210a A time-out occurred while communicating with the server 0x800ccc19You may also receive an error message that includes one or more of the following error codes:
| • | 0x800ccc15 |
| • | 0x80042108 |
| • | 0x800ccc0e |
| • | 0x8004210b |
| • | 0x800CCC0B |
| • | 0x800CCC79 |
| • | 0x800ccc67 |
These error messages may occur if Microsoft Outlook or if Microsoft Outlook Express cannot establish a connection with your e-mail server. These error messages are frequently caused by one of the following:
| • | Incorrect account settings |
| • | Misconfiguration of personal firewall software |
| • | Antivirus software |
| • | A bad modem |
| • | Maximum Transmission Unit (MTU) size |
| • | Outlook Express has been removed from the computer or the installation is damaged |
| • | Your user profile in Outlook is damaged |
| • | An e-mail item on your POP3 server is damaged |
To work around this problem, use one of the following methods, depending on your situation.
For information about the correct settings for your e-mail
server, contact your Internet service provider (ISP) or system
administrator.
Note Some ISPs do not permit message routing through
another SMTP server while you are connected to their network. To
resolve this problem, replace the SMTP server for the other ISP
or the other e-mail account with the SMTP server that is
associated with the ISP that you use to connect to the Internet.
If you notice that your account settings have been changed to
"Localhost" in the Post Office Protocol (POP) server
settings and "account name/pop server name" in the Account
Name box on the Server tab and you are
using Trend Micro PC-cillin antivirus software, disable the POP3
Scan feature (Pop3trap.exe) of the Trend PC-cillin software. To
do this, follow these steps:
| 1. | In the notification area of the taskbar, double-click the PC-cillin icon. |
| 2. | Click to clear the Enable POP3 Scan check box. |
| 3. | Reconfigure your POP3 e-mail account in Outlook with the correct settings. |
Additionally, it has also been reported that you may have to turn off the PC-cillin Web-Filter option, the Web Security option, and the Enable POP3 Scan option.
Configure your firewall software to grant access to the Internet for the following files:
| • | For Outlook Express: Msimn.exe |
| • | For Outlook: Outlook.exe |
By default, most e-mail clients have to have outbound access
on port 25 and inbound access on port 110. For more information
about the ports that communicate with your e-mail server, contact
your ISP or system administrator.
Firewall software that has been known to cause this problem
includes products by the following vendors:
| • | McAfee |
| • | Symantec |
| • | ZoneLabs |
| • | Cisco |
| • | Cygate |
| • | Sonicwall |
| • | Freedom Security Zero Knowledge |
Check your configuration settings in the McAfee Personal
Firewall program and make sure that Microsoft Outlook or
Microsoft Outlook Express has full access.
For more information about how to configure McAfee Personal
Firewall, visit the following McAfee Web site: http://www.mcafee.comAlternatively,
you can remove and reinstall the McAfee Personal Firewall
program. The reinstallation process recreates the program
signature file that is used by the firewall. Additionally, this
process makes sure that both Outlook and Outlook Express are
included in the list of programs where Internet access is
permitted.
If you are running Norton Personal Firewall 2002, Norton Internet Security, or Norton SystemWorks software by Symantec, remove your Norton Person Firewall or Norton Internet Security software. If the problem is resolved, you can reinstall your Norton software and the problem should not happen again.
If your antivirus solution includes an e-mail scanning
feature, you may have to do additional configuration to use
Outlook or Outlook Express with the antivirus e-mail scanning
feature.
Antivirus software that has been known to cause this problem
includes products by the following vendors:
| • | Symantec (Norton) |
| • | McAfee |
| • | Trend Micro (PC-cillin) |
| • | Panda |
For more information, visit the following Web sites:
Symantec: http://www.symantec.com/techsupp/McAfee: http://us.mcafee.com/root/support.asp?cid=9045Trend
Micro: http://kb.trendmicro.com/solutions/default.asp?cType=3&prodID=0&versionID=0Panda:
http://www.pandasoftware.com/support/default.aspxMicrosoft
provides third-party contact information to help you find
technical support. This contact information may change without
notice. Microsoft does not guarantee the accuracy of this
third-party contact information.
The third-party products that this article discusses are
manufactured by companies that are independent of Microsoft.
Microsoft makes no warranty, implied or otherwise, regarding the
performance or reliability of these products.
Contact the vendor of your modem to determine if there are any
known issues or updates for the type of modem you are using.
TimeWarner RoadRunner cable service has confirmed that there is a
known problem with the older Toshiba models of their cable
modems.
The MTU size set on your router may not let packets larger
than a certain size to pass through. These types of errors
generally occur if you are connecting to the Internet through a
Linksys BEFSR41 router, a Linksys BEFSR81 router, or a Linksys
BEFW11S4 router. These routers have Maximum Transmission Unit
(MTU) problems that may cause timeout errors when you send e-mail
messages.
To resolve this problem, change the MTU setting for your router.
For information about how to do this, view the documentation that
is included with your router, or visit the following Linksys Web
site: http://www.linksys.com/support/support.asp?spid=87Microsoft
provides third-party contact information to help you find
technical support. This contact information may change without
notice. Microsoft does not guarantee the accuracy of this
third-party contact information. Note This problem may
also occur if there is a misconfigured router or device between
the user and their mail provider. These types of devices are
known as 'black hole' routers.
For additional information on troubleshooting "black
hole" router issues, click the following article numbers to
view the articles in the Microsoft Knowledge Base: 314825 How to Troubleshoot
Black Hole Router Issues 159211
Diagnoses and Treatment of Black Hole Routers 156438 Internet Mail or News
Reader Software Hangs or Times Out
If Outlook Express has been removed from your computer or the
installation of Outlook Express is damaged, Outlook will not
function correctly and may generate one of the error messages
that are mentioned in the "Symptoms" section. To
resolve this problem, reinstall Outlook Express.
For additional information, click the following article numbers
to view the articles in the Microsoft Knowledge Base: 318378 How to Reinstall or
Repair Internet Explorer and Outlook Express in Windows XP 263837 OLEXP: How to Manually Remove and
Reinstall Outlook Express in Windows 2000 256219 OLEXP: How to Manually Uninstall and
Reinstall Outlook Express 5.x and For additional information
explaining why Outlook Express is required to use Outlook, click
the following article number to view the article in the Microsoft
Knowledge Base: 230076
Why Outlook 2000 Requires Outlook Express
You may be able to resolve these problems by creating a new
e-mail profile.
For additional information about how to create profiles in
Outlook, click the following article numbers to view the articles
in the Microsoft Knowledge Base: 829918 How to create a new e-mail profile in
Outlook 2003 287072
OL2002: How to Create a New E-mail Profile for Outlook 195718 OL2002: How to Create
a New E-mail Profile for Outlook
If there is a damaged message in your mailbox, you can resolve this by doing one of the following:
| • | Contact your ISP and ask them to delete any suspicious e-mail. |
| • | Delete any suspicious e-mail by accessing your mailbox by using your ISP's Web-based e-mail program. |
If the error code is accompanied by a timeout error message, you may be able to resolve this problem by increasing the server timeout setting in Outlook or in Outlook Express. To increase the server timeout setting, use one of the following methods.
| 1. | Start Outlook. |
| 2. | On the Tools menu, click Services. |
| 3. | On the Services tab, select Internet E-mail, and then click Properties. |
| 4. | Click the Advanced tab. |
| 5. | Gradually increase the server timeout setting until the problem is resolved. |
| 1. | Start Outlook. |
| 2. | On the Tools menu, click Accounts. |
| 3. | Select the target account, and then click Properties. |
| 4. | Click the Advanced tab. |
| 5. | Gradually increase the server timeout setting until the problem is resolved. |
| 1. | Start Outlook. |
| 2. | On the Tools menu, click E-mail Accounts. |
| 3. | Click View or change existing e-mail accounts, and then click Next. |
| 4. | Click your POP3 account, and then click Change. |
| 5. | Click More Settings. |
| 6. | Click the Advanced tab. |
| 7. | Gradually increase the server timeout setting until the issue is resolved. |
| 1. | Start Outlook Express. |
| 2. | On the Tools menu, click Accounts. |
| 3. | Click the Mail tab. |
| 4. | Click your POP3 account, and then click Properties. |
| 5. | Click the Advanced tab. |
| 6. | Gradually increase the server timeout setting until the problem is resolved. |
Click here
to return to the top of this page.
Click here
to return to the beginning of the Outlook Express section of this
page
Click here
for Microsoft's Outlook Express Support site.
Click here
to return to the Brick Row Home Page
How do I set up Outlook Express with my Brick Row Technical Services email account?
| This section will take
you through a step by step procedure to set up and use
Outlook Express with your Brick Row Technical Services
account. Step 1: From the Tools menu on the top menu bar of your Outlook Express program and click Accounts. Step 2: Click Add and then Mail on the top right side of the dialogue box. Step 3: Type in your Display Name. This is the name that will appear in the From field on your outgoing messages. Note: This is not your email address and could be something like Mom's Mail. Then click Next. Step 4: Type in your email address. This is the address people will use to send you an email. It will look similar to mom@brow.cc. Then click Next. Step 5: Select POP3 as the type of server you are using as your incoming mail server. Type in your Incoming and Outgoing Mail Server names. Incoming Mail Server Name: mail.brow.cc Outgoing
Mail Server Name: mail.brow.cc |
| I am getting duplicate email messages. |
| When you download your email you are finding that your messages keep being sent to you. |
When you download your email from the mail server all the messages need to be cleared from your mailbox. Sometimes, especially if you have a large message waiting for you on the server, a message may not be downloaded correctly. The mailbox will not clear any of its current messages until ALL messages have been successfully retrieved.
What should I do about this?
When you retrieve email you mailbox is locked. This is to stop multiple sessions from accessing the mailbox. Make sure that your email programme (ie Outlook or Outlook Express) is closed before you use the webmail, and vice versa. If the mailbox appears to be locked due to a faulty download of mail then wait for 15 minutes before accessing the mail again.
| Go Back To: | Main | Misc | Newspapers | Money | Searchers | Networks | Sports | Weather | Gov't | Technology |
How to rid the system of Temporary Files Accumulated while surfing the web:
Click on
Start...Settings...Control Panel....and Open "Internet
Options".
Then, click on 'Tools' on the top line menu and select 'Internet
Options'.
The General tab will show a
'Delete Files' button--Single Click on it.
This should produce a question 'Delete All Offline
Content?"--check the box and click 'OK'
If available, you should also 'Delete Cookies' and 'Clear
History' using the appropriate buttons on the same page.
After a while the hourglass will change back to your regular
cursor and any open screens can be closed.
At this point, most all Internet Explorer generated temporary
files willhave been deleted.
Discussion of AdWare and Spyware
How do I understand
and deal with Spy Ware, a relatively
new kind of threat that common anti-virus applications do not yet
cover?
How do you get
spyware?
What can be done to deal
with these Spyware problems?
What
is referred to as 'Spyware' and/or 'AdWare' is/are really types
of intrusions to your computer allowing the intruders to gather
data on your web/computer usage and is referred to as
Data-mining, aggressive advertising, Parasites, Scumware,
selected traditional Trojans, Dialers, Malware, Browser
hijackers, and other tracking components.
If you see new toolbars in your Internet Explorer that you didn't
intentionally install, if your browser crashes, or if your
browser start or Home page has changed without your knowing, you
most probably have been infected. But even if you don't see
anything, you may still be infected, because more and more of
this type of activity is emerging that is silently tracking your
surfing behavior to create a marketing profile of you that will
be sold to advertisement companies.
A second explanation/definition of Spyware is software that runs
silently on your computer, gathers information about you, and
sends that information to a server on the Internet, which in turn
uses that information to send you advertising, among other
things. Not only does this software violate your privacy, a large
amount of spyware on your computer will slow down your computer
tremendously and present you with annoying pop-up ads.
Usually there are two symptoms of a spyware
problem:
1) You get a ton of pop-up ads and
2) Your computer is running much slower than usual.
Also, poorly programmed spyware can cause your network connection
to stop working.
These
spyware programs are sneaky, and are installed through web page
scripts or
3rd party installation programs, e.g., KaZaA.
When you install KaZaA or other file sharing applications you
might be asked to
install a media helper program, or something sounding equally
suspicious.
Don't install anything you aren't 100% sure what it does.
Due to a flaw in Internet Explorer and
possibly other applications,
your computer can be infected with spyware/adware simply by
visiting certain
websites. Other ways you can get spyware are by clicking on
pop-up ads,
downloading free "goodie" software (such as cursors,
screensavers, games, etc) that
are merely disguised spyware programs, and last but NOT least -
using P2P file sharing
programs such as Kazaa, iMesh, BearShare, Gnutella, LimeWire, etc.
Click Here to go back to Spyware discussion.
The
two applications I use to remove this unwanted material from
computers are called Spybot
- Search & Destroy and Ad-Aware
Click
below to be brought to the respective sites to learn about:
Spybot
Search and Destroy
Ad-Aware
?
(use your browsers 'Back'
button to return to this site)
Click below for a Step by Step Process on running:
How I run Ad-Aware once it is installed:
1. Double Click on the Desktop Icon
2. Click on 'Check for Updates'
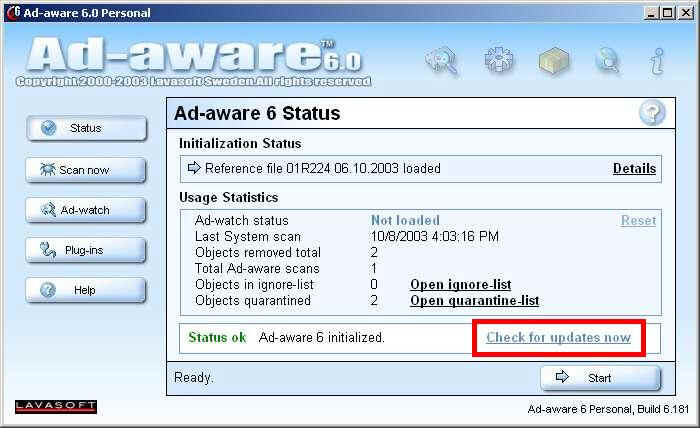
3. Click the 'Connect' button.
4. Click the 'OK' button.
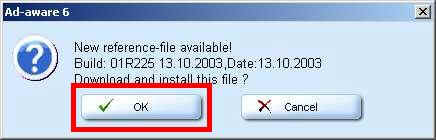
5. Click the 'Finish' button.
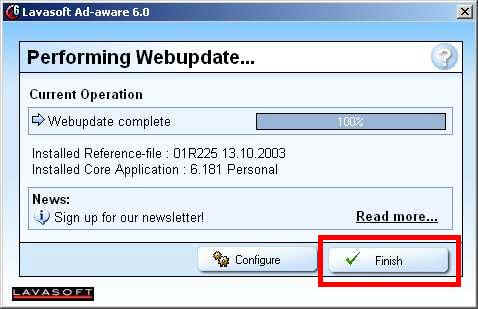
You now have the latest reference file for the latest spyware.
6. Click the 'Start' button to run Ad-aware.
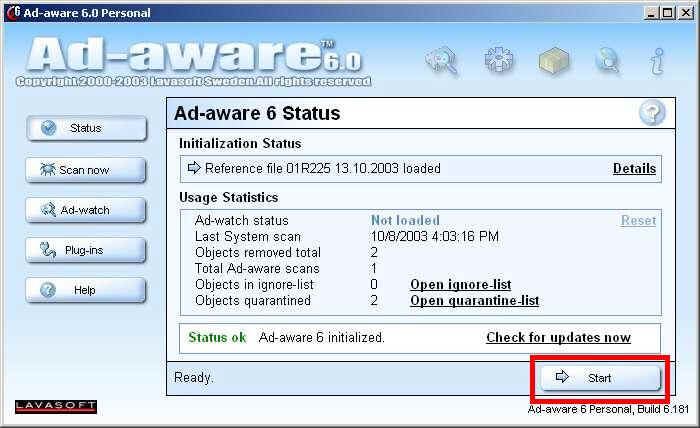
7. Click the 'Next' button twice through two
screens.
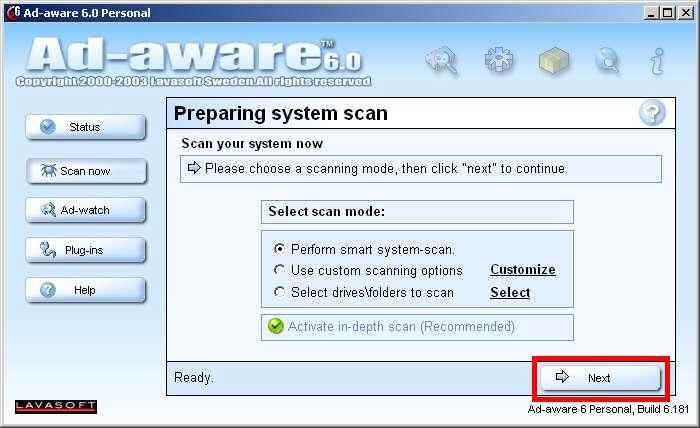
8. Right-click on a check box and choose 'Select all objects' if
they are not already selected.
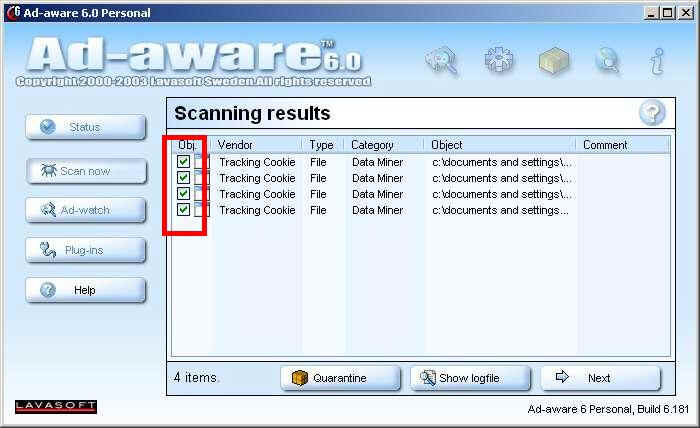
9. Click the 'Next' button.
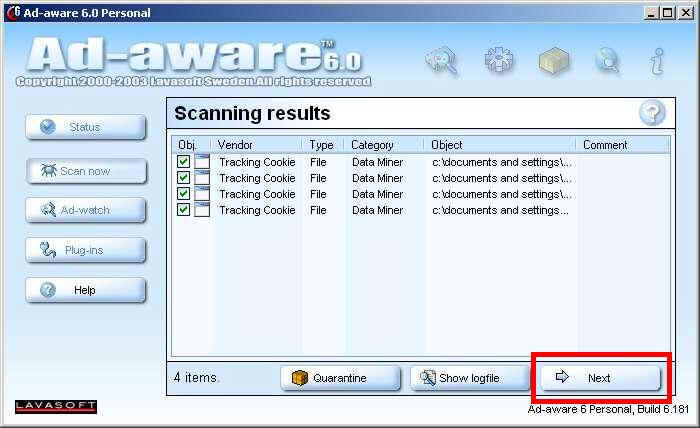
10. Click the 'OK' button.
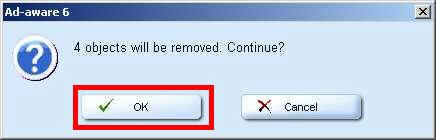
11. Exit the program.
You are done your computer is now adware free. I suggest that you
run Ad-aware every week or so to keep your computer clean and
your bandwidth use efficient.
How do I run Spybot once it is installed?
1. Double Click on the
Desktop Icon
2.If you are using a version of windows(ME, 2000, XP)that has
System Restore,
disable System Restore before you run these scans.
These scans cannot check the System Restore files if they are not
Disabled -
thus you do not get a complete scan.
To Enable/Disable System Restore:
[* Open Control
Panel
* Click the 'System' icon.
* Click on the 'System Restore' tab on the system applet.
* Put a tic in 'turn off system restore on all drives' to turn
off system restore on the system.
* Take the tic out of the box to enable System Restore monitoring
on the system. Click OK]
Then Close the Control Panel and return to Spybot.
Go to the Update tab, and search for and install all updates.
[You should be
online for this step]
When downloading updates make sure you pick a download location.
You do not have to include the skins, all they are is files to
make the spybot window look nicer.
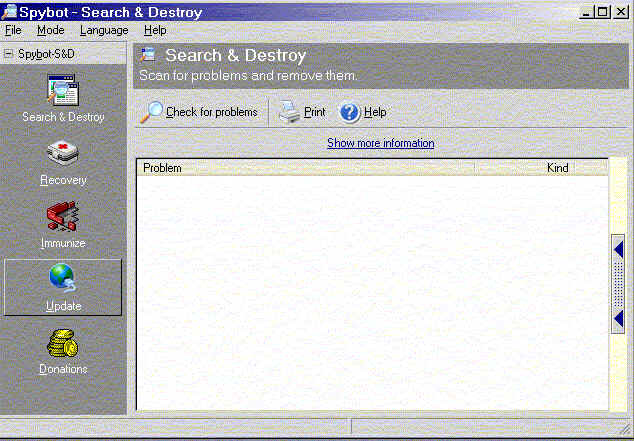
After downloading all the updates, Click the Settings button in
the left pane.
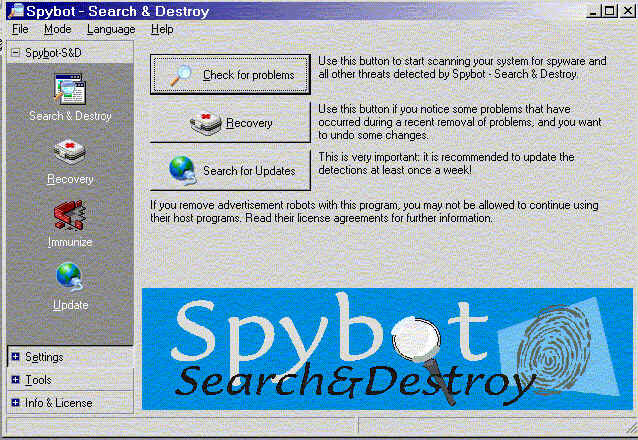
Then Click the Ignore Products button.
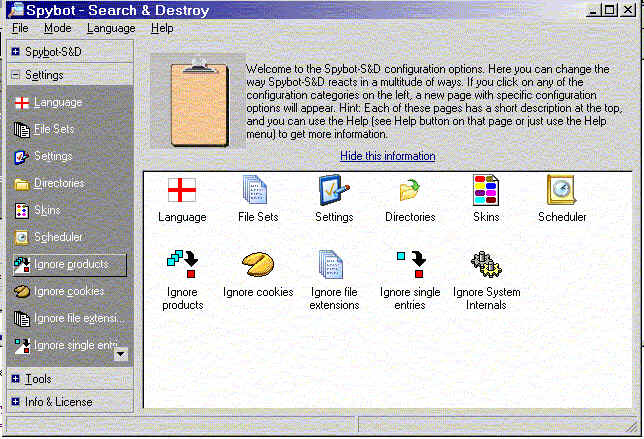
Then in the right pane go through all the tabs and remove all
check marks. For some reason Spybot has decided that all of the
problems do not need to be removed anymore. Other Spyware
programs do feel these programs are spyware including MySearch
and Newdot.net. Spybot must have a reason for putting them here
so why they decided to set it as default not to remove ALL
spyware is hard to understand.
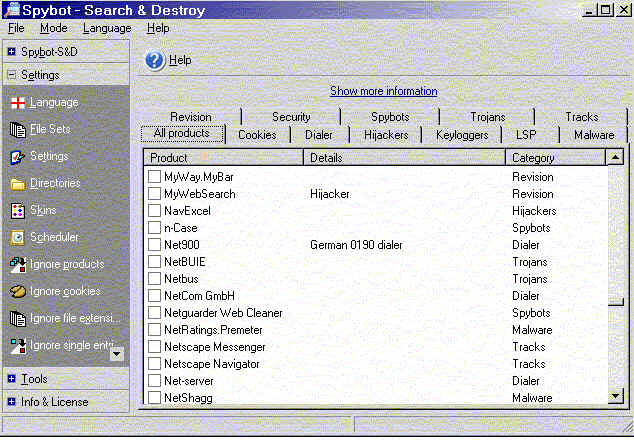
Next in the left pane click the top button, Spybot-S&D button
and then click on Check for Problems in the right pane.
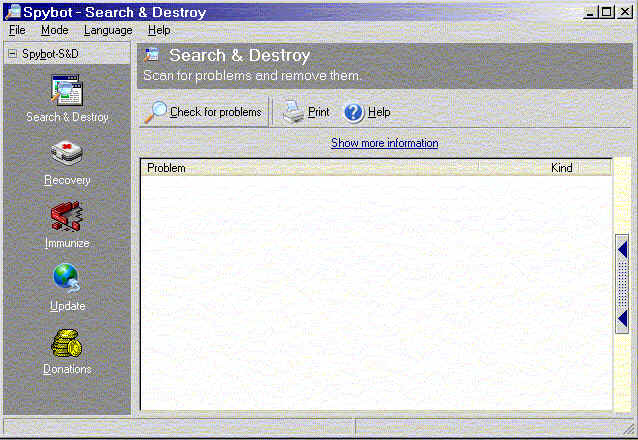
Spybot will scan and list all problems it find as seen below.
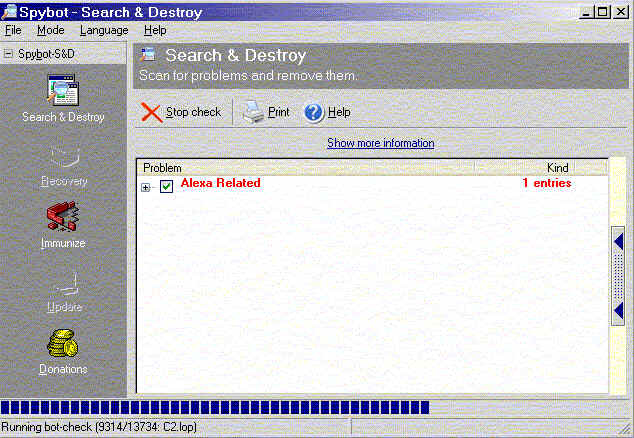
Then have Spybot remove all it finds. (put a check in each box
that Spybot finds).
Then at the top click "Fix selected problems"
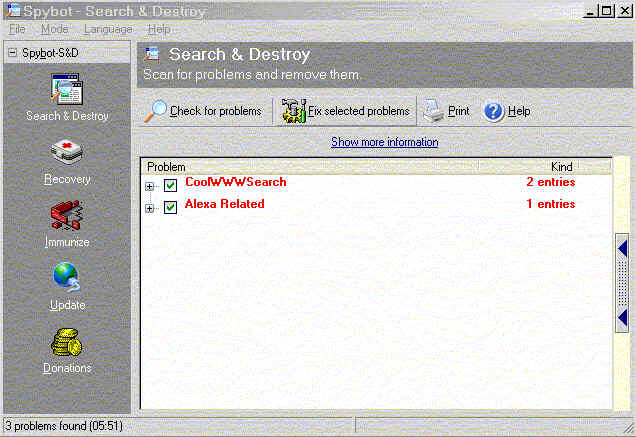
Click Yes to remove the problems
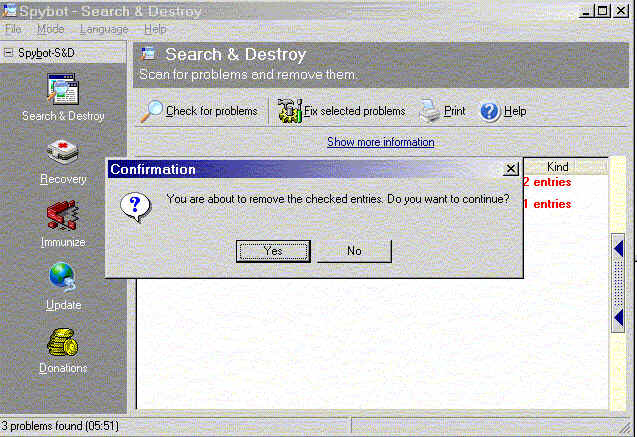
Click Okay
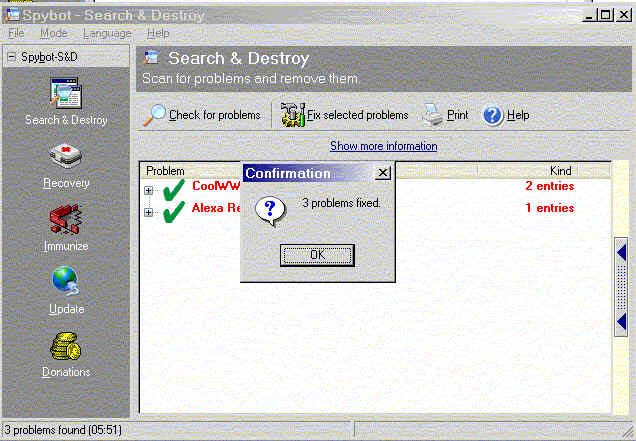
NOTE: Spybot will sometimes not be able to remove all active
components in the first "run".
In that case you will get a dialog asking you to run SSD at next
re-start.
Click yes and reboot.
Subsequently Spybot will come up before the system puts these
components 'in use', and it will then be able to 'fix' the rest.
Next you will want to Immunize the system, click on the Immunize
Button in the left pane.
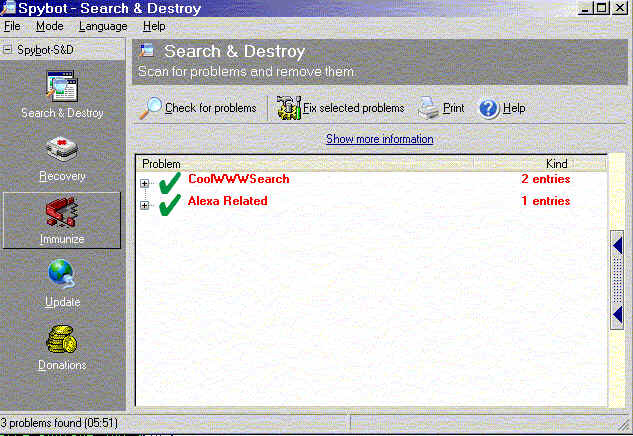
Spybot will Immnize the system and when it is finished you will
get a saying all bad products are blocked.
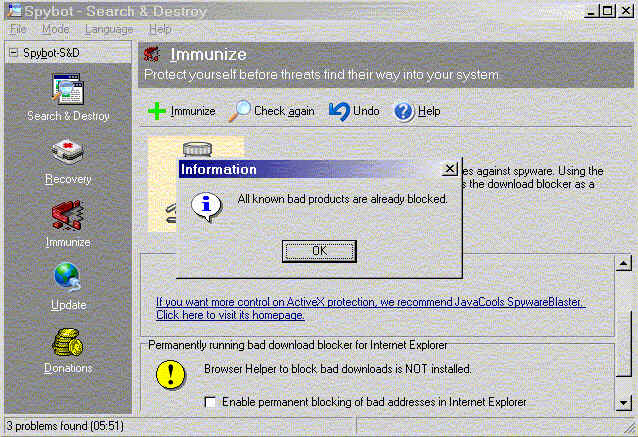
On the Immunize page at the very bottom make sure "Enable
permanent blocking of bad addresses in Internet Explorer is
checked to help prevent future downloads of these problems. Now a
word about this setting. It places a registry block so that
changes cannot be made to IE Explorer and home page settings. IF
you need to make changes in IE Explorer with this setting check
you will have to uncheck it to make the changes for this setting
locks the Registry.
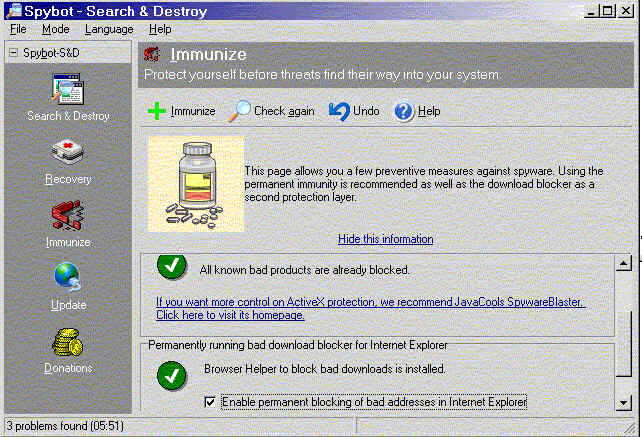
Close the program, you are finished.
How Do I access brow.cc Web EMail?
In order to use Web EMail, you will need to log in to the email server--just as Outlook Express does each time it gets mail.
To Log In, go to www.brickrow.net and click on the little Blue Square near the center of the page(see below):
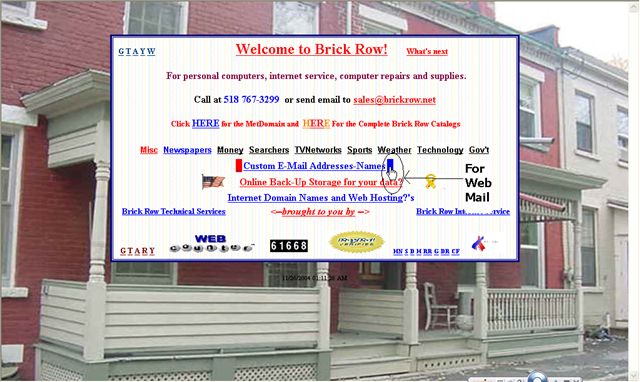
On the subsequent screen, you will need to key in your email address and pasword..as per below:
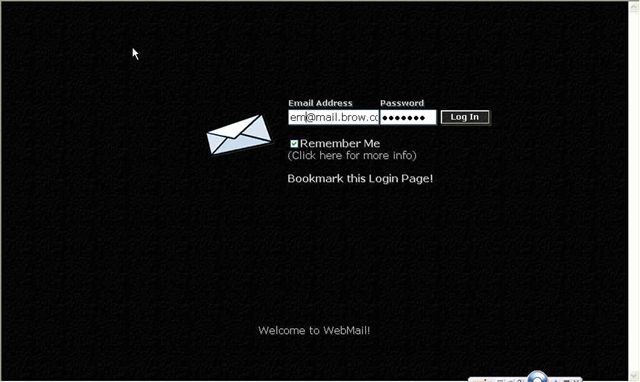 ]
]
Once you are logged in you will be able to read, create and send mail along with all auxiliary functions such as creating folders and address books, etc.
I am frequently disconnected from the Internet:
Getting dropped offline?
There are several causes
of dropped connections.
|
Click here
to return to the top of this page.
Click here
to return to the beginning of the Outlook Express section of this
page
Click here
to return to the beginning of the Spyware section of this page
Click here
for Microsoft's Outlook Express Support site.
Click here
to return to the Brick Row Home Page